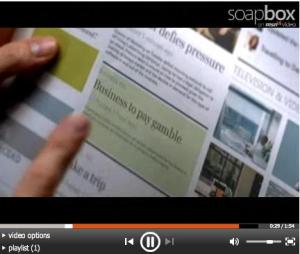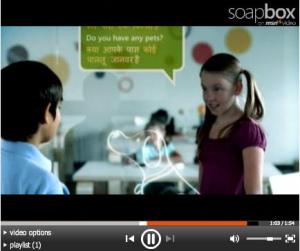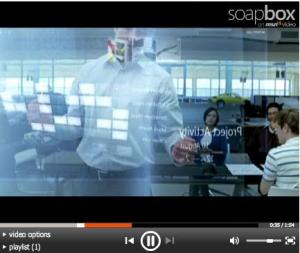Installasi Linux SuSE 9.3 Basis Text
A. Proses Instalasi
• Nyalakan komputer Anda, kemudian masukkan master SuSE Linux 9.3 CD 1 ke dalam drive CD-ROM.
• Boot komputer Anda dari CD-ROM Drive , biarkan komputer bekerja dan sesaat kemudian komputer akan menampilkan jendela awal SuSE Linux lihat Gambar 1.

Gambar 1.
Catatan:
F1 digunakan apabila Anda memerlukan bantuan yang berhubungan dengan proses instalasi
F2 digunakan untuk mengatur resolusi monitor yang digunakan
F3 digunakan untuk mengubah drive yang akan digunakan
F4 digunakan untuk memilih bahasa yang digunakan
F5 digunakan untuk mengupdate atau menambah driver
Esc digunakan untuk membatalkan pilihan yang diambil
• Turunkan pointer ke pilihan Installation.
• Tekan tombol Enter untuk melanjutkan, biarkan program bekerja sehingga akan tampil jendela YaST yang menampilkan keterangan mengenai instalasi yang akan dilakukan, lihat Gambar 2.

Gambar 2.
• Pilih I Agree .
• Pada pilihan Select your language , pilih English (US) , lalu pilih Accept lihat Gambar 3.

Gambar 3.
• Pada Installation Setting g, pilih Software. Lihat Gambar 4. Pilih Minimum System à Accept . Lihat Gambar 5. Akan kembali ke Installation Setting pilih Accept.

Gambar 4.

Gambar 5
• Pada Confirm installation pilih Install . Lihat Gambar 6. Install Suse berlangsung tunggu sampai selesai. Lihat Gambar 7. (sampai computer restart)

Gambar 6.

Gambar 7
• Setelah computer restart ganti CD 1 dengan CD yang diminta..(CD 5). Lihat Gambar 8.

Gambar 8
• Isi password yang unik sebagai password admin (root) lalu pilih Next, pilih Yes . Lihat Gambar 9.

Gambar 9
• Network Configuration kita biarkan sesuai default, Next . Lihat Gambar 10.

Gambar 10.
• Test Internet Connection pilih Skip test à Next . Lihat Gambar 11.

Gambar 11.
• User Authentication Method sesuai default, Next . Lihat Gambar 12

Gambar 12.
• Add a New Local User, isi user nama dan passwaord, Next . Lihat Gambar 13. Pilih Yes, lalu Next .

Gambar 13
• Release Notes, Next . Lihat Gambar 14.

Gambar 14.
16. Hardware Configuration, Next . Lihat Gambar 15.

Gambar 15.
• Installation Completed, Finish . Lihat Gambar 16

Gambar 16.
• Installasi Linux Distro SuSE 9.3 selesai…
Memulai SuSE Linux
Login
Untuk dapat access ke dalam system linux kita harus menggunakan hak akses yang tersimpan di
dalam database linux, pada saat kita melakukan installasi, kita telah membuat dua buah user
(pengguna) yaitu user root (administrator) pemegang kekuasaan tertinggi dan user biasa (nama kita)
User root diwakili “ # “, dan user biasa diwakili “ > “.
Contoh user root…

Contoh user biasa…

PERINTAH DASAR
• ls (list) adalah perintah untuk melihat file ataupun direktory
contoh : www:~ # ls -la
melihat seluruh isi file yang ada dalam direktory
• cp (copy) adalah perintah untuk mencopy/menggandakan file.
contoh : www:~ # cp namafile namafilebaru
mencopy file namafile dengan nama file baru namafilebaru
• rm (remove) adalah perintah untuk menghapus file
contoh : www:~ # rm namafile
menghapus sebuah file bernama namafile
• mv (move) adalah perintah untuk memindahkan file dari tempat lama ke tempat yang baru.
contoh : www:~ # mv /home/ict/smk/namafile /home/ict/sma/namafile
memindahakan file namafile dari direktory /home/ict/smk/ ke directory /home/ict/sma
• cd (change directory) adalah perintah untuk pindah directory yang aktif.
contoh : www:~ # cd /mnt atau cd /usr/doc
Pindah dari direktory /mnt ke direktory /usr/doc
• mkdir (make directory) adalah perintah untuk membuat directory
contoh : www:~ # mkdir /home/ict/belajar
Membuat direktory baru di direktory /home/ict/dengan nama belajar
• rmdir (remove directory) adalah perintah untuk menghapus directory
contoh : www:~ # rmdir /home/ict/belajar
Menghapus direktory yang berada di direktory /home/ict/ dengan nama belajar
• cat adalah perintah untuk melihat isi dari sesuatu file.
contoh : www:~ # cat namafile
Melihat isi file namafile.
• man (manual) adalah perintah untuk melihat manual dari suatu command.
contoh :
www:~ # man mkdir
• top adalah untuk melihat proses yang sedang terjadi dalam komputer dan akan menampilkan nomor PID dari masing masing proses yang sedang berjalan PID = Process ID
• kill membunuh/mematikan proses yang sedang berlangsung dalam sistem
contoh :
www:~ # kill 1332 (dimana nomor 1332 adalah nomor PID dari sebuah proses)
PID lewat perintah top.
• killall membunuh/mematikan semua proses yang sedang berlangsung dalam sistem
contoh :
www:~ # killall
• halt mengakhiri SuSE Linux
Read More..
 Read More..
Read More..